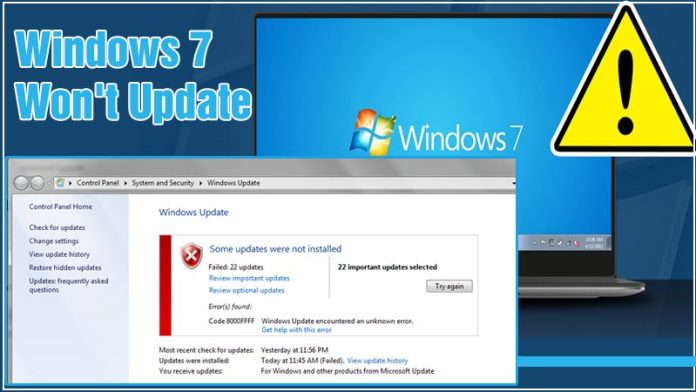Windows updates generally take place without any problems as the system can automatically install and update. So, the operating system becomes up-to-date without any intervention by users. But sometimes, people find that Windows 7 won’t update properly. It’s a very common problem. When it happens, you may find Windows 7 not updating to a new version or the update process stopping fully in the middle. The problem is totally unexpected, and you may find yourself wondering what to do. But don’t worry, it can also be fixed. You can employ certain measures to resolve the update that got frozen midway or other OS updates showing errors. In this article, you’ll find the exact steps to take in such a situation.
Windows 7 won’t update properly? Run the Windows Update troubleshooter. Tap ‘Start,’ followed by ‘Troubleshooting.’ Click ‘Fix problems with Windows Update.’
Fix the Windows 7 Won’t Update Issue
Not updating Windows 7 will make Windows operate less efficiently. Here are some effective fixes you can implement to make Windows 7 updates.
-
Execute the Windows Update troubleshooter
The Windows Update troubleshooter identifies and resolves issues with Windows updates. Go through these steps to run the troubleshooter.
-
Tap ‘Start‘ present on the lower-left part of your screen. Now, type ‘troubleshoot.’
-
In the search results, tap ‘Troubleshooting.’
-
Tap’ Fix problems with Windows Update.’
-
Tap’ Next.’
-
Wait for some time till the detection process completes. If you notice any problems, adhere to the instructions on your screen for the troubleshooter to resolve them.
-
Reconfigure Windows Update components
If there are corrupted Windows Update components on your system, Windows 7 won’t update. To fix it, you must reset the corrupt components. Here are the steps you should adhere to for doing so.
-
Tap ‘Start‘ present in the lower-left part of the screen. On the search bar, type ‘cmd.’
-
After that, right-tap ‘cmd.exe‘ and choose the option ‘Run as Administrator.’
-
When you see the Command Prompt, input the following command lines. Ensure that you hit ‘Enter‘ after typing every command.
-
-
-
-
-
- net stop bits
- net stop wuauserv
- net stop appidsvc
- net stop cryptsvc
-
-
-
-
These commands eliminate Windows Update-related services.
-
Now at the Command Prompt, input the following command lines and hit ‘Enter‘ after you type each one. These commands rename the catroot2 folder and SoftwareDistribution folder. Windows Update uses these folders to keep temporary files. So, when you rename them, Windows Update will think of them as missing. It will then make new ones. This, in turn, will force the system to utilize the new folders.
-
-
-
-
-
- ren %systemroot%\SoftwareDistribution SoftwareDistribution.old
- ren %systemroot%\system32\catroot2 catroot2.old
-
-
-
-
-
Now type these command lines at the Command Prompt. These commands will commence the services related to Windows Update.
-
-
-
-
-
- net start bits
- net start wuauserv
- net start appidsvc
- net start cryptsvc
-
-
-
-
-
See if the problem persists.
3. Manually install the updates for your device.
If even after implementing the measures above, you still find that Windows 7 won’t update, you can think of manually installing the updates. Here’s how you can do so.
-
Tap ‘Start.’ Then, input’ information.’
-
Then, tap ‘System Information.’
-
In the window of ‘System Information,’ write the value of ‘System Type.’ Typically, its value is ‘x64-based, x86-based.’ It can also be ‘ARN64-based.’
-
Tap’ View Update History‘ on Windows Update.
-
Write the ‘Code of the updates‘ that didn’t install. Ensure to write the codes that begin with ‘KB.’
-
Navigate to ‘Microsoft Update Catalogue.’ Here, you can look for the update that didn’t install.
-
Now, in the search results, locate the update that corresponds with your ‘system type.’ (‘ARN64-based, x64-based, x86-based). Then, tap ‘Download‘ beside that update.
-
Tap the link on the next window for downloading the update.
-
Launch the file that got downloaded and adhere to the instructions on your screen to install the update.
4. Restart the BITS service
Restarting the BITS service is also an effective way to resolve the Windows 7 not updating problem. Follow these steps to restart the service.
-
Tap’ Start‘ to launch the ‘Start‘ menu. From the ‘Administrative Tools open ‘Control Panel.’ Now open ‘Services.’
-
Right-tap the option’ Background Intelligent Transfer Service.’
-
Now tap ‘Properties.’
-
Next, select the ‘General’ tab followed by ‘Startup type.’
-
Select the option of ‘Automatic.’
-
Now check the ‘Start‘ option below the ‘Service Status.’
-
Tap ‘OK.’
-
Lastly, restart your device to save the changes.
5. Change the Windows Registry
Another good fix to employ when Windows 7 won’t update is tweaking the Windows Registry. To do so, follow these points.
-
Firstly launch the ‘Registry Editor.’
-
Now follow the path given below:
HKEY_USERS\\.DEFAULT\\Software\\Microsoft\\Windows\\CurrentVersion\\Explorer\\User Shell Folders
-
Check the value of ‘AppData.’ It should be %USERPROFILE%\\AppData\\Roaming.
-
If you find that the value does not match the one given, modify it.
-
Now exit and try updating Windows 7 once more.
6. Download Windows 7 convenience rollup
Microsoft has a convenience rollup for Windows 7. It’s a Windows 7 Service Pack 2. It consists of various updates that would otherwise take a huge amount of time to get installed. His package comprises updates that were produced from February 2011 to May 2016. If you desire to rush or quicken the process of updating Windows 7, it’s best to download and install the convenience rollup.
Unfortunately, Microsoft does not provide update rollup via Windows Update. So, those who don’t know about it will find it very challenging to get it. But now that you know it exists, it’s easy for you to install it.
After you install the convenience rollup, there will be lesser updates to install through Windows Update.
7. Free up disk space.
It’s another effective method to try when Windows 7 won’t update. To free disk space, follow these steps.
-
Look for the ‘Disk cleanup‘ and execute the program.
-
Choose the drive you wish to clean up and hit ‘OK.’
-
Permit the scan and delete the files you can to free the space.
Final Words
Hopefully, it’ll be easier for you to update the Windows 7 now. Implement the various fixes when you notice Windows 7 won’t update. One of them will surely help you. But if none of them work out, contact expert Windows technical support services. The professionals will find the root cause and fix the issue speedily for you.